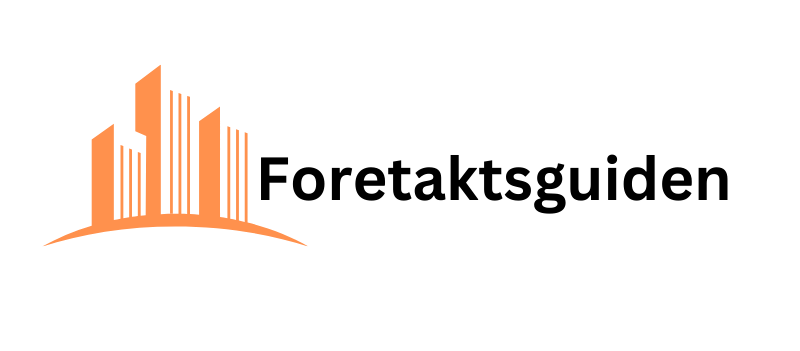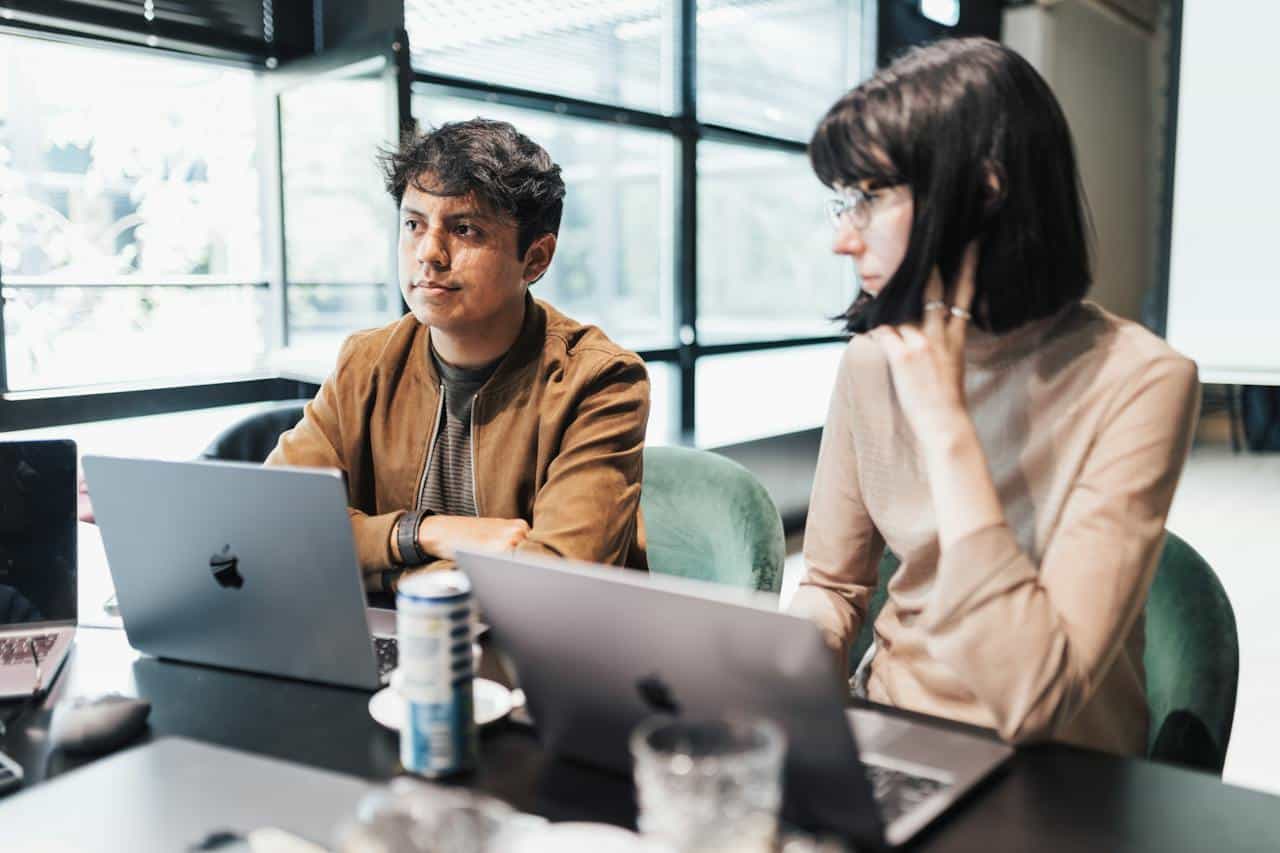7 smarta tips för att maximera användningen av Outlook i Office 365

In dagens digitala värld kan effektiv hantering av e-post vara en utmaning. Men med olika smarta Outlook-tips och tricks, kan du verkligen maximera användningen av din Outlook e-post. Här presenteras sju användarvänliga tips för att förbättra din erfarenhet av att hantera epost i Outlook.
Använd röstassistenten Cortana
Om du inte har tid att manuellt sortera genom din inkorg i Outlook, låt då röstassistenten Cortana göra jobbet åt dig. Genom att aktivera «Play Your Emails» kan du lyssna på dina nya e-postmeddelanden under färden och även hantera dem med bara din röst. Cortana kan också hjälpa till att organisera ditt schema, identifiera schema-konflikter och informera dig om kommande evenemang.
Skapa en koncentrerad inkorg
En överbelastad inkorg kan vara överväldigande. Med Focused Inbox kan du skapa två inkomstkorgar, «Focused» och «Other», och växla mellan dem. Outlook sorterar automatiskt din e-post och flyttar viktiga meddelanden till «Focused». Ju mer du använder funktionen, desto smartare blir den och kan bättre klassificera inkommande meddelanden.
Dela dina kalendrar
Med delade kalendrar i Outlook kan du effektivt hantera ditt schema. Du kan dela din kalender med kollegor eller vänner, hantera behörigheter och även välja vilken detaljnivå du vill dela. Detta minimerar tiden som ägnas åt att schemalägga möten och ökar produktiviteten.
Använd schemaläggningassistenten
- När du delar dina kalendrar kan du utnyttja Scheduling Assistant för att enkelt planera möten. Skapa en händelse på din kalender, lägg till de personer du vill bjuda in och använd sedan Scheduling Assistant-tidväljaren för att hitta en tid då alla är tillgängliga.
Mention someone to get their attention
Outlook’s @-mentions funktion gör det enklare att involvera specifika personer i email-konversationer. När du @-nämner någon i ett email-meddelande, kommer detta att bli tydligt markerat för mottagaren. När någon annan @-nämner dig, kommer de relevanta meningarna kring ditt @-namn att synas direkt i ditt meddelandeutdrag.
Anpassa dina svepalternativ
I Outlook mobile kan du anpassa svepalternativen så att du snabbt kan utföra vanliga åtgärder. Du kan till exempel tilldela Swipe Right eller Swipe Left till funktioner som delete, mark as unread, flag, archive, etc. Detta gör det enklare och snabbare att hantera din e-postkonto i Outlook.
Använd stör ej-funktionen
Sätt gränser för när du kontrollerar din epost i Outlook genom att aktivera «stör ej»-funktionen i Outlook. Genom att stänga av notifikationer från appar kan du fokusera på det som är viktigt just då, exempelvis ett möte eller rapport som du behöver slutföra. Du kan schemalägga en fast «stör ej» period varje eftermiddag innan du slutar dagen, eller starta en tidsbegränsad «stör ej» session vid behov.
Sammanfattningsvis, med dessa smarta tips kan du verkligen maximera användningen av ditt Outlook e-postkonto. Genom att effektivisera hanteringen av din inkorg och schemaläggning kan du spara tid och öka produktiviteten. Så vad väntar du på? Uppdatera dina epostinställningar i Outlook redan idag!
MicrosoftDronning Eufemias gate 71
194 Oslo
FAQ om Smarta tips för användning av Outlook i Office 365
1. Hur kan jag använda Cortana för att hantera mina e-postmeddelanden i Outlook?
Cortana är Microsofts produktivitetsassistent som är integrerad i Outlook Mobile, med funktionen Läs upp mina e-postmeddelanden. Du kan lyssna på nya e-postmeddelanden när du är på språng och hantera dem enkelt genom röst, flagga, radera och svara på meddelanden, allt handsfree.
2. Vad är ett «Focused Inbox» och hur kan det hjälpa mig?
Med Focused Inbox i Outlook kan du organisera din inkorg i två delar – «Fokuserad» och «Övrigt», vilket gör det lättare att snabbt skanna din e-post efter vad du behöver. Outlook sorterar dina e-postmeddelanden automatiskt och flyttar viktiga meddelanden till «Fokuserad» och mindre viktiga till «Övrigt».
3. Hur kan jag dela min kalender i Outlook?
I Outlook kan du dela din kalender med andra människor, som kollegor eller vänner. Gå in i dina kalenderinställningar och välj de personer du vill dela den med. Du kan färgkoda olika lag och hantera rättigheter för vad de kan se eller redigera i din kalender.
4. Vad är Scheduling Assistant och hur kan det underlätta mitt schemaläggande?
Scheduling Assistant är en funktion i Outlook som hjälper dig att hitta en tidpunkt som passar för alla när du ska planera ett möte. Skapa ett event i din kalender och lägg till de personer du vill bjuda in, använd sedan Scheduling Assistant för att hitta en tid som passar för alla.
5. Hur kan jag använda @mentions för att få någons uppmärksamhet i mina e-postmeddelanden?
I Outlook kan du använda @mentions för att framhäva en persons namn i ett e-postmeddelande, precis som när du ropar på någon på kontoret. När du @mentionerar någon i ett e-postmeddelande kommer mottagaren att se att de har blivit omnämnda i konversationen.
6. Hur kan jag anpassa mina svepningsalternativ i Outlook?
I Outlooks mobilinställningar kan du anpassa dina svepningsalternativ. Du kan tilldela Svep åt höger eller Svep åt vänster till flera förvalda åtgärder: Radera, Markera som läst, Flagga, Arkivera.
7. Hur kan «Stör inte» funktionen hjälpa mig att fokusera i Outlook?
Funktionen «Stör inte» i Outlook hjälper dig att stänga av meddelanden från appar så att du kan fokusera på det som är viktigt just nu. Du kan schemalägga en fast «Stör inte» period varje eftermiddag innan du går hem för dagen.